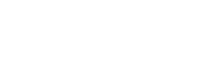Since V.2.0 we added the option to add Memberships using a modified version of awesome PMPRO plugin: http://www.paidmembershipspro.com
Before you get started… be sure to spend some time thinking about what membership levels you want for your site. It’s easiest to set up Paid Memberships Pro when you have this very clear ahead of time.
- What will members have access to?
- How much are you going to charge?
For this tutorial, I’m going to do a simple $10/month membership, which will give users access to the “Members Only” category on my blog.
You should also have your payment gateway account created already and have your API keys or gateway username and password handy.
Go to paidmembershipspro.com/gateway/ to learn more about which payment gateways integrate with Paid Memberships Pro and to find links to sign up for them.
Step 1. Add a New Membership Level
On the dashboard, go to Memberships and select Membership Levels.
- Name: The name of your Membership level (public)
- Description: Optional content shown on the checkout page.
- Confirmation Message: Optional content shown on the checkout confirmation page.
- Billing Details: For my $10/month plan, I set:
- Initial Payment (This is what is charged at checkout. E.g. $10.)
- Recurring
- $10 per 1 Month
- No payment limit
- No trial
- No expiration
- Content Settings: If you have any Categories that should be locked down for members, you can check them off at the bottom of the edit level page. This means that any post in a restricted/Members-Only category will be locked down for members of this level.
- Save Level
Important: At least one membership level must be open to signups (“Allow Signups” = Yes) or your customers will be redirected to your membership levels page when they try to register or checkout.
Step 2. Setting up PMPro Pages
The next Step is to set up some pages that Paid Memberships Pro needs to get the job done.
- Click the Pages Tab. (From the dashboard, go to Memberships and select Page Settings)
- Paid Memberships Pro can Generate these pages for you: Click the link that says “let us generate them for you”.
This step sets the WordPress pages assigned to each required Paid Memberships Pro page. For better looks you can edit each page and set it to use the Full-width Page template
Here you have our styled Memberhip Levels page if you want to show fancy details around the pricing table. To look good, make sure to center the text by checking “Centered text” from the edit page in the “Display settings” tab.
Make sure to paste the code in the Text editor, not Visual tab
In just a few simple steps, you’re ready to start meeting singles just like you. Pick the plan that best suits you.
[pmpro_levels]
[kleo_h4] Frequently Asked Questions [/kleo_h4]
[kleo_row]
[kleo_one_third]
[kleo_h6] Your first question [/kleo_h6]
Lorem ipsum dolor sit amet, consectetur adipisicing elit, sed do eiusmod tempor incididunt ut labore et dolore magna aliqua.
[kleo_h6] Your second question [/kleo_h6]
Ut enim ad minim veniam, quis nostrud exercitation ullamco laboris nisi ut aliquip ex ea commodo consequat.
[kleo_h6] Your third question [/kleo_h6]
Duis aute irure dolor in reprehenderit in voluptate velit esse cillum dolore eu fugiat nulla pariatur.
[/kleo_one_third]
[kleo_one_third]
[kleo_h6] Your fourth question [/kleo_h6]
Lorem ipsum dolor sit amet, consectetur adipisicing elit, sed do eiusmod tempor incididunt ut labore et dolore magna aliqua.
[kleo_h6] Your fifth question [/kleo_h6]
Ut enim ad minim veniam, quis nostrud exercitation ullamco laboris nisi ut aliquip ex ea commodo consequat.
[kleo_h6] Your sixth question [/kleo_h6]
Duis aute irure dolor in reprehenderit in voluptate velit esse cillum dolore eu fugiat nulla pariatur.
[/kleo_one_third]
[kleo_one_third]
[kleo_h6] Your seventh question [/kleo_h6]
Lorem ipsum dolor sit amet, consectetur adipisicing elit, sed do eiusmod tempor incididunt ut labore et dolore magna aliqua.
[kleo_h6] Your eighth question [/kleo_h6]
Ut enim ad minim veniam, quis nostrud exercitation ullamco laboris nisi ut aliquip ex ea commodo consequat.
[kleo_h6] Your ninth question [/kleo_h6]
Duis aute irure dolor in reprehenderit in voluptate velit esse cillum dolore eu fugiat nulla pariatur.
[/kleo_one_third]
[/kleo_row]
Still have Questions? Call us anytime at 1-800-345-6789
Step 3. Payment Gateway & SSL Settings
- Click the Payment Gateway & SSL Tab. (From the dashboard, go to Memberships and select Payment Settings)
- Payment Gateway: Click the drop-down and select one of the payment options available. In the tutorial, we’ve chosen Stripe, which is free and quick to setup. Make sure to setup your account before you do this step.
- Gateway Environment: Choose the test or live gateway. For the tutorial, we’ve selected Sandbox/Testing, but typically you want to set this to “Live”.
- Complete the fields for your chosen Gateway: For Stripe, enter your Stripe secret key and publishable key. Other payment methods with have different processes.
- Sales Tax: For this example, we are not charging Sales Tax. Always check with your accountant or your state tax office to see if tax is required and the tax rate for your memberships.
- SSL: An SSL certificate can be purchased and setup by your website hosting provider. If you are unsure, GoDaddy is a good SSL provider where you can get a cheap SSL to use no matter where your site is used. Learn more about setting up your SSL here.
- SSL Seal Code: If you have an SSL Seal Code paste it in the box here. (Note: the “seal code” is a bit of javascript or HTML verifying your site’s security to your visitors and typically links to your SSL provider for verification.) This is different from the “SSL Certificate”, which is the private key certificate that must be installed by your web host.
- HTTPS Nuclear Option: If you have SSL Errors on your check out page, checking the HTTPS Nuclear Option will often fix them.
- Note: You may see additional fields below, such as a webhook or a service url you might need to reference for your gateway.
- Save Settings
Step 4. Email Settings
- Click the Email Tab. (From the dashboard, go to Memberships and select Email Settings)
- From Email and From Name: Use these fields to change the email address and name used WordPress sends email communications to your members.
- Send the site admin emails: Keep all boxes checked so you receive email confirmations about membership activity on your site.
- Save Settings
Step 5. Advanced Restriction Settings.
- Go to Sweetdate – Memberships.
- Here you can:
- Set up your restrictions for Buddypress components.
- Change the message shown when logged out or non-member tries to access membership-only content.
- Change the message shown when logged out or non-member tries to access membership-only content.
- Change the message shown for membership-only content in your site’s RSS feed.
- Show or hide excerpts to logged out or non-members. It’s a good idea to show excerpts on member pages since it entices new members to sign up and keep reading!
- Save Settings
Step 6. You’re Done – Now go test it!
After you have successfully set up the plugin, try the experience from start to finish from your user’s perspective.
- Navigate to a members-only piece of content, try a blog post in a locked-down category.
- Click on the register link.
- From the Membership Levels page, select a level to checkout.
- After successful checkout, return to your members-only piece of content and enjoy!